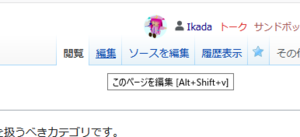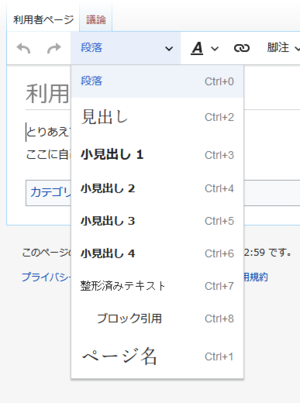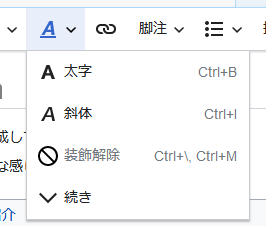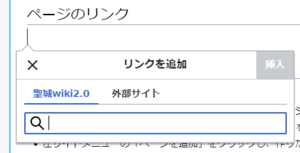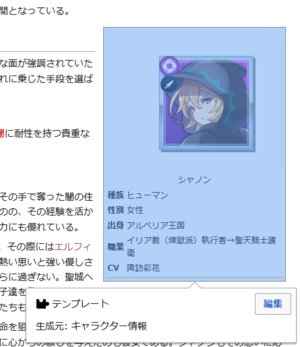「Wikiの書き方」の版間の差分
(テンプレートの項目を中心に、大幅に加筆修正。表とサムネ画像などの部分は追記予定で一度保存。) |
|||
| 7行目: | 7行目: | ||
=== 基本的な方法 === | === 基本的な方法 === | ||
| − | 新しく開いたページには、自動的に[[シャノン]] | + | [[ファイル:書き方:編集ボタンの図.png|サムネイル|ページ右上の「編集」ボタン]] |
| + | 新しく開いたページには、自動的に[[シャノン]]の記事(の書きかけ)を読み込むようにしておきました。開いたそのページこそが、そのままwikiの編集画面です。他の「ひな形を読み込む」ことで、それぞれの目的に沿ったページを簡単に作ることもできます。 | ||
| − | + | 基本的には、'''ページをそのまま見たとおりに編集する'''ことでwikiができるようになっています。 | |
| − | |||
| − | |||
=== まずはコピペ === | === まずはコピペ === | ||
| − | + | wikiを書く際には、似たような書き方をしているページを真似るのがもっとも早道です。 | |
| − | |||
| − | 他のページの原稿データを見たい場合は、各ページ右上の「'''編集''' | + | 他のページの原稿データを見たい場合は、各ページ右上の「'''編集'''」ボタンを押してみてください。押すだけで同様に編集モードの画面に入ることができ、どのように原稿を作ってあるのかを確認することができます。'''もちろんすべてコピペできます'''。 |
| − | + | また、「編集」ボタンを押して編集作業を進めて、そのまま「'''変更を保存'''」すればページの更新を行うこともできます(当然ですが😅)。'''wikiでは過去の変更内容はすべてバックアップされるようになっている'''ので、恐れることなくガンガン試してみてください。失敗しても簡単に直せますから! | |
== 見出しと段落 == | == 見出しと段落 == | ||
| − | [[ファイル:見出しと段落の説明用スクショ.png|サムネイル]] | + | [[ファイル:見出しと段落の説明用スクショ.png|サムネイル|見出しと段落]] |
| − | + | 「段落」とか「見出し」とか書かれたセレクトボックスを選択することで、選択された行(またはカーソルのある行)に'''見出し'''などの文字装飾効果を与えることができます<ref>もとに戻したい場合は「段落」を選びます。</ref>。また、整形済みテキストやブロック引用などはその部分だけ別枠で表示することで重要な部分を読みやすくしてくれます。 | |
| − | |||
| − | |||
| − | |||
| − | |||
| − | |||
| − | |||
| − | |||
| − | |||
| − | |||
| − | |||
| − | |||
| − | |||
| − | |||
| − | |||
| − | |||
| − | |||
| − | |||
| − | |||
| − | |||
| − | < | ||
| − | + | 「見出し」は普通の太字などの効果とは違い、'''目次の項目に使われる'''のが最大の特徴です。物語の構造でたとえるなら、'''見出し=部、小見出し1=章、小見出し2=節…くらいの感覚'''で文章を区切ると良いかもしれません。見出しをつけることで、ページの途中にリンクを張ったりすることもできるようになります。 | |
== 文字の修飾 == | == 文字の修飾 == | ||
| − | [[ファイル:文字の修飾の説明用スクショ.png|サムネイル]] | + | [[ファイル:文字の修飾の説明用スクショ.png|サムネイル|文字の装飾]] |
| − | 一般的なワープロソフトのように、文字の修飾を行うことができます。wikiでは様々な環境で見る人がいるため、色を多用するよりも、主に太字や斜体などの'''文字の重み''' | + | 一般的なワープロソフトのように、文字の修飾を行うことができます。wikiでは様々な環境で見る人がいるため、色を多用するよりも、主に太字や斜体などの'''文字の重み'''を変える効果を使うことが推奨されています<ref>色を変える方法もありますが、後述します</ref>。 |
メニューは折りたたまれていますが、「続き」を押すことでより多くの装飾効果を見ることができます。適用するためには、太字などにしたい文字列を選択した上で、それぞれの'''太字'''、<u>下線</u>、<s>取り消し線</s>、<big>大きい文字</big><small>小さい文字</small>を利用してみてください。もとに戻すには「装飾解除」を使います。 | メニューは折りたたまれていますが、「続き」を押すことでより多くの装飾効果を見ることができます。適用するためには、太字などにしたい文字列を選択した上で、それぞれの'''太字'''、<u>下線</u>、<s>取り消し線</s>、<big>大きい文字</big><small>小さい文字</small>を利用してみてください。もとに戻すには「装飾解除」を使います。 | ||
| 62行目: | 40行目: | ||
=== 内部リンク(聖城wiki2.0内のリンク) === | === 内部リンク(聖城wiki2.0内のリンク) === | ||
| − | + | リンクにしたい文字列を選択した状態で'''知恵の輪のようなボタン'''を押し、そのまま挿入をクリックすると「表示された文字=リンク先のページ名」というリンクができあがります。また、リンク先のページ名を別に入力することで、表記された文字列とリンク先ページ名が異なるリンク(例:[[シャノン|'''イリア教の暗殺者''']])を作成することもできます<ref>よくわからない場合は、このページの右上の「編集」ボタンを押して、このあたりをコピペしてみてください。</ref>。 | |
| − | + | 作成されたリンクは、リンク先がすでに存在するならば[[メインページ|青い文字]]で、存在しなければ[[赤い文字]]で表示されます。赤い文字のリンクをクリックすると、該当するページを新規作成できます<ref>新しいページを記す大チャンスです😉</ref>。 | |
| − | |||
| − | |||
=== 外部リンク(聖城wiki2.0ではないサイトへのリンク) === | === 外部リンク(聖城wiki2.0ではないサイトへのリンク) === | ||
[https://www.google.com/ Google]や[https://dragalialost.com/jp/ ドラガリ公式サイト]など、このサイトと関係ない外部サイトへとリンクを貼る場合、リンクさせたい文字列を選択した上でリンクのボタンを押し、「'''外部サイト'''」のタブを選択してURLを貼り付けてください。外部リンクを貼った場合には、自動的に外部リンクであることを示すアイコンが文字列の後につくようになっています<ref>万が一誰かが良くないサイトへのリンクを張ってしまった場合に気がつくよう、アイコンで区別できるようになっています。</ref>。 | [https://www.google.com/ Google]や[https://dragalialost.com/jp/ ドラガリ公式サイト]など、このサイトと関係ない外部サイトへとリンクを貼る場合、リンクさせたい文字列を選択した上でリンクのボタンを押し、「'''外部サイト'''」のタブを選択してURLを貼り付けてください。外部リンクを貼った場合には、自動的に外部リンクであることを示すアイコンが文字列の後につくようになっています<ref>万が一誰かが良くないサイトへのリンクを張ってしまった場合に気がつくよう、アイコンで区別できるようになっています。</ref>。 | ||
| − | + | === URLの貼り付け === | |
| + | 実はURLをコピペして貼り付けるだけでも、文字列が自動的にリンクになります。 例:https://dragalialost.com/jp/ | ||
| + | |||
| + | また、TwitterのツイートのURLは、貼り付けて保存するだけで自動的にツイートの中身が展開されるようにしてあります。 | ||
| + | |||
| + | https://twitter.com/dragalialost/status/1366146177503088645?s=20 | ||
== 脚注 == | == 脚注 == | ||
| − | 記事中に補足説明などを入れたい場合、脚注<ref> | + | 記事中に補足説明などを入れたい場合、脚注<ref>こういうふうに、ページの一番最後にまとめてあるやつです。</ref>を使うことができます。「脚注」メニューから「基本」を選んで、そこに注意書きを入れることができます。挿入された脚注の文章自体は、ページの一番下に自動的に入ります。 |
== 箇条書き == | == 箇条書き == | ||
| − | |||
| − | |||
箇条書きにしたい場所で[[ファイル:箇条書きボタンのスクショ.png|フレームなし]]ボタンを押して希望の箇条書きを選ぶと、現在の段落が箇条書きに変換されます。また、箇条書きを使っているときに、項目のレベル(段組み)を上げたり下げたり(インデント)することもできます。 | 箇条書きにしたい場所で[[ファイル:箇条書きボタンのスクショ.png|フレームなし]]ボタンを押して希望の箇条書きを選ぶと、現在の段落が箇条書きに変換されます。また、箇条書きを使っているときに、項目のレベル(段組み)を上げたり下げたり(インデント)することもできます。 | ||
| 89行目: | 68行目: | ||
このページ内にもあるように、画像を挿入することができます。 | このページ内にもあるように、画像を挿入することができます。 | ||
| − | 様々な方法がありますが、簡単な方法としてパソコンならばクリップボードからCtrl+ | + | 様々な方法がありますが、簡単な方法としてパソコンならばクリップボードからCtrl+Vで貼り付けを行う方法があります。そうでない場合は、「挿入>画像とメディア」の項目から、既存の画像を選んだり、アップロードを行うことができます。それぞれの手順は画面に従ってください。 |
| − | + | 編集画面へと貼り付けまたは導入された画像は、ダブルクリックすることでキャプションや画像を置く位置などを変更することができます。こちらも実際に画面の指示に従ってみてください。 | |
すでに存在するページの画像も、編集画面でダブルクリックすることで内容を編集することができます。 | すでに存在するページの画像も、編集画面でダブルクリックすることで内容を編集することができます。 | ||
== テンプレート == | == テンプレート == | ||
| − | + | 定型文の挿入のような、決まった処理をするものとして'''テンプレート'''があります。これを使うと'''簡単にキャラアイコンを表示したりできます'''。これは「挿入>テンプレート」から任意に挿入することもできますが、慣れないうちはこのページにあるものを'''「編集」画面からコピペ'''するのが楽だと思います。 | |
| + | |||
| + | {{アイコン-キャラクター|name=ユーディル|size=96}}{{アイコン-キャラクター|name=エルフィリス|size=96}}{{アイコン-キャラクター|name=ランザーヴ|size=96}}{{アイコン-キャラクター|name=クラウ|size=96}}{{アイコン-キャラクター|name=リュカ|size=96}} | ||
| + | |||
| + | === コピペ用一覧 === | ||
[[ファイル:テンプレートの説明文.png|サムネイル]] | [[ファイル:テンプレートの説明文.png|サムネイル]] | ||
| − | + | ヒント:コピペしたテンプレートはダブルクリックで中身を編集できます。 | |
| + | |||
| + | ==== 画像呼び出し系 ==== | ||
| + | {| class="wikitable" | ||
| + | !種類 | ||
| + | !例 | ||
| + | !説明 | ||
| + | !変えられる内容 | ||
| + | |- | ||
| + | |アイコン-キャラクター | ||
| + | |{{アイコン-キャラクター|name=ユーディル|size=64}} | ||
| + | |キャラクターのアイコンを表示します<ref>ファイル名「'''キャラクター-ユーディル.png'''」のようなものを呼び出します。画像が表示されない場合、こういう命名規則のファイルをアップロードしてみてください。 | ||
| + | |||
| + | 特にNPCの画像は多くが不足していますので、登録してくださる方を募集しています。</ref>。 | ||
| + | |キャラクター名・画像サイズ | ||
| + | |- | ||
| + | |アイコン-ユニット | ||
| + | |{{アイコン-ユニット|name=ユーディル|size=64|rarity=4}} | ||
| + | |ユニット(操作キャラ)のアイコンを表示します<ref>ファイル名「'''ユニット-ユーディルr4.png'''」のようなものを呼び出します。画像が表示されない場合、こういう命名規則のファイルをアップロードしてみてください。</ref>。 | ||
| + | |ユニット名・レア度・画像サイズ | ||
| + | |- | ||
| + | |アイコン-ドラゴン | ||
| + | |{{アイコン-ドラゴン|name=ミドガルズオルム|size=64}} | ||
| + | |ドラゴンのアイコンを表示します<ref>ファイル名「'''ドラゴン-ミドガルズオルム.png'''」のようなものを呼び出します。画像が表示されない場合、こういう命名規則のファイルをアップロードしてみてください。</ref>。 | ||
| + | |ドラゴン名・画像サイズ | ||
| + | |- | ||
| + | |アイコン-護符 | ||
| + | |{{アイコン-護符|name=ブレイジング・クラウン|size=64|is_refined=2}} | ||
| + | |竜輝の護符のアイコンを表示します<ref>ファイル名「'''護符-ブレイジング・クラウン_2.png'''」のようなものを呼び出します。画像が表示されない場合、こういう命名規則のファイルをアップロードしてみてください。</ref>。 | ||
| + | |竜輝の護符名称・画像サイズ・メモリアルライズ段階 | ||
| + | |- | ||
| + | |アイコン-タイプ | ||
| + | |{{アイコン-タイプ|type=回復|size=32}} | ||
| + | |ユニットタイプのアイコンを表示します。 | ||
| + | |タイプ(攻撃,防御,補助,回復)・画像サイズ | ||
| + | |- | ||
| + | |アイコン-武器種 | ||
| + | |{{アイコン-武器種|weaponType=ロッド|size=32}} | ||
| + | |武器種のアイコンを表示します。 | ||
| + | |武器種(剣,刀,短剣,斧,槍,弓,ロッド,杖,銃)・画像サイズ | ||
| + | |- | ||
| + | |アイコン-属性 | ||
| + | |{{アイコン-属性|element=闇|size=32}} | ||
| + | |属性のアイコンを表示します。 | ||
| + | |属性(火,水,風,光,闇,無)・画像サイズ | ||
| + | |- | ||
| + | |アイコン-レア度 | ||
| + | |{{アイコン-レア度|rarity=6|size=32}} | ||
| + | |レア度のアイコン(星)を表示します。 | ||
| + | |レア度(1-6)・画像サイズ | ||
| + | |- | ||
| + | |アイコン-ユニオン | ||
| + | |{{アイコン-ユニオン|union=鷲|size=32}} | ||
| + | |ユニオンのアイコンを表示します。 | ||
| + | |ユニオン(王冠,斧,剣,弓,槍,竜,鷲,狼,牛,蛇,杖)<ref>ユニオンの「名称」は公式で統一された表現がないため、便宜的に見たままの名称をつけてあります。</ref>・画像サイズ | ||
| + | |} | ||
| + | |||
| + | ==== 注意ボックス系 ==== | ||
| + | ページの最上部や概要の直後、あるいは自信のない部分などに適宜貼り付けてご利用ください。 | ||
| + | {| class="wikitable" | ||
| + | !種類 | ||
| + | !プレビュー | ||
| + | !変えられる内容 | ||
| + | !備考 | ||
| + | |- | ||
| + | |ネタバレ注意 | ||
| + | |{{ボックス-ネタバレ注意}} | ||
| + | |(なし) | ||
| + | |最新コンテンツなどは良識の範囲で臨機応変に使ってください。 | ||
| + | (※基本的にこのwikiは'''ネタバレ可'''です) | ||
| + | |||
| + | |||
| + | このボックスが表示された記事は、自動的に[[:カテゴリ:ネタバレ注意|カテゴリ:ネタバレ注意]]に分類されます。 | ||
| + | |- | ||
| + | |情報求む | ||
| + | |{{ボックス-情報求む}} | ||
| + | |(なし) | ||
| + | |攻略に関する情報や「あのキャラどこで出てきたっけ」など。 | ||
| + | |||
| + | |||
| + | このボックスが表示された記事は、自動的に[[:カテゴリ:情報求む|カテゴリ:情報求む]]に分類されます。 | ||
| + | |- | ||
| + | |書きかけ | ||
| + | |{{ボックス-書きかけ}} | ||
| + | |(なし) | ||
| + | |書きかけの記事に付けます。 | ||
| + | 他の人に引き継ぎたい場合、または自分で続きを書くのを忘れそうな場合に。 | ||
| + | |||
| + | |||
| + | このボックスが表示された記事は、自動的に[[:カテゴリ:書きかけ|カテゴリ:書きかけ]]に分類されます。 | ||
| + | |- | ||
| + | |独自研究 | ||
| + | |{{ボックス-独自研究}} | ||
| + | |(なし) | ||
| + | |いわゆる考察記事や、用語集の中で特に推測の度合いが高い場所などに。 | ||
| + | またはキャラ萌えなどで脳内に形成された事実<ref>他の人には事実ではないかもしれないが、それは明らかにあなたの脳内にとっては真実なのだ。恐れるな、感じろ。そして書け。</ref>を書き記す際に。 | ||
| + | |||
| + | |||
| + | このボックスが表示された記事は、自動的に[[:カテゴリ:独自研究|カテゴリ:独自研究]]に分類されます。 | ||
| + | |- | ||
| + | |レビュー待ち | ||
| + | |{{ボックス-レビュー待ち}} | ||
| + | |(なし) | ||
| + | |キャラクター紹介などの記事で、ちょっとやりすぎたかもと不安になったときに<ref>自分でも明らかにやりすぎだなーくらいな萌え語りはむしろ別のページでやってみてください。推しに狂う他人の姿はいいものだぞ(愉悦</ref>。 | ||
| + | |||
| + | |||
| + | このタグがついている記事は自動的に[[:カテゴリ:レビュー待ち|カテゴリ:レビュー待ち]]に分類されますので、 | ||
| + | |||
| + | 見かけた他の方は積極的に内容を見てみて修正するか、良さげならボックスを撤去を。 | ||
| + | |} | ||
| + | |||
| + | ==== 折りたたみ系 ==== | ||
| + | 特殊なテンプレートで、開始と終了で囲まれた部分を折りたたみ表示の領域にします。クリックするまでその領域は隠された状態になります。 | ||
| + | |||
| + | 例:実はアマネは…… {{折りたたみクリック|title=+ ここをクリックで秘密を表示}} | ||
| + | {{折りたたみ開始}} | ||
| + | '''24歳'''の成人女性、世にいう'''<s>合法ロリ</s>オトナのレディ'''だったのだ……! | ||
| + | {{折りたたみ終了}} | ||
| + | {| class="wikitable" | ||
| + | !説明 | ||
| + | !利用例 | ||
| + | |- | ||
| + | |ここをクリックで折りたたみ | ||
| + | |{{折りたたみクリック|title=+ここをクリック}} | ||
| + | |- | ||
| + | |折りたたみ開始 | ||
| + | |{{折りたたみ開始}} | ||
| + | |- | ||
| + | |本文 | ||
| + | |(ここはテンプレートを使わずに内容を記述します) | ||
| + | |- | ||
| + | |折りたたみ終了 | ||
| + | |{{折りたたみ終了}} | ||
| + | |} | ||
| + | |||
| + | ==== その他 ==== | ||
| + | 新しくページを作成する際にひな形を読み込んだ場合、ページがテンプレートで構成されている場合があります。 | ||
| + | |||
| + | データ集などの整形されたページ構成の場合に利用していますので、ダブルクリックで内容の編集をしてみてください。 | ||
| + | |||
| + | == カテゴリ == | ||
| + | テンプレートの項でも触れましたが、ページに'''カテゴリ'''をつけることでそのページの属性を分類することができます。 | ||
| + | |||
| + | ひとつのページには複数のカテゴリをつけることができますので、どちらかというと画像/動画投稿サイトの'''タグ'''に近いものです。 | ||
| − | + | カテゴリはページの一番下に表示されていて、そのページがどのような属性を示しているのかを示します。 | |
| − | + | また、編集ページ右上の三本線のマーク(ハンバーガーメニュー)から「カテゴリ」を選ぶことでも好きなカテゴリを設定することができます。 | |
| − | + | == 表の利用 == | |
| + | {{ボックス-書きかけ}} | ||
| − | + | == サムネ画像の設定 == | |
| + | {{ボックス-書きかけ}} | ||
== 脚注 == | == 脚注 == | ||
2021年3月1日 (月) 21:42時点における最新版
まずはやってみましょう[編集 | ソースを編集]
ちょうどここに、練習用のページを作成するボタンがあります。
まずは騙されたと思って、ボタンを押してみてください(ログインしなくてもOKです)。
基本的な方法[編集 | ソースを編集]
新しく開いたページには、自動的にシャノンの記事(の書きかけ)を読み込むようにしておきました。開いたそのページこそが、そのままwikiの編集画面です。他の「ひな形を読み込む」ことで、それぞれの目的に沿ったページを簡単に作ることもできます。
基本的には、ページをそのまま見たとおりに編集することでwikiができるようになっています。
まずはコピペ[編集 | ソースを編集]
wikiを書く際には、似たような書き方をしているページを真似るのがもっとも早道です。
他のページの原稿データを見たい場合は、各ページ右上の「編集」ボタンを押してみてください。押すだけで同様に編集モードの画面に入ることができ、どのように原稿を作ってあるのかを確認することができます。もちろんすべてコピペできます。
また、「編集」ボタンを押して編集作業を進めて、そのまま「変更を保存」すればページの更新を行うこともできます(当然ですが😅)。wikiでは過去の変更内容はすべてバックアップされるようになっているので、恐れることなくガンガン試してみてください。失敗しても簡単に直せますから!
見出しと段落[編集 | ソースを編集]
「段落」とか「見出し」とか書かれたセレクトボックスを選択することで、選択された行(またはカーソルのある行)に見出しなどの文字装飾効果を与えることができます[1]。また、整形済みテキストやブロック引用などはその部分だけ別枠で表示することで重要な部分を読みやすくしてくれます。
「見出し」は普通の太字などの効果とは違い、目次の項目に使われるのが最大の特徴です。物語の構造でたとえるなら、見出し=部、小見出し1=章、小見出し2=節…くらいの感覚で文章を区切ると良いかもしれません。見出しをつけることで、ページの途中にリンクを張ったりすることもできるようになります。
文字の修飾[編集 | ソースを編集]
一般的なワープロソフトのように、文字の修飾を行うことができます。wikiでは様々な環境で見る人がいるため、色を多用するよりも、主に太字や斜体などの文字の重みを変える効果を使うことが推奨されています[2]。
メニューは折りたたまれていますが、「続き」を押すことでより多くの装飾効果を見ることができます。適用するためには、太字などにしたい文字列を選択した上で、それぞれの太字、下線、取り消し線、大きい文字小さい文字を利用してみてください。もとに戻すには「装飾解除」を使います。
また、上付きや下付きは数学や単位を表すときの cm2だとかα1だとかの表現に、「コンピュータのコード」はフォントを変えて背景をグレーにして一時的に読みやすくする効果があります。
ページのリンク[編集 | ソースを編集]
ページのリンクを張るためには、文字の装飾の隣りにある知恵の輪のようなボタンを押します。
このボタンの挙動は、現在の自分の作業状況やリンクを張りたい相手先がどこにあるかで多少変化します。
内部リンク(聖城wiki2.0内のリンク)[編集 | ソースを編集]
リンクにしたい文字列を選択した状態で知恵の輪のようなボタンを押し、そのまま挿入をクリックすると「表示された文字=リンク先のページ名」というリンクができあがります。また、リンク先のページ名を別に入力することで、表記された文字列とリンク先ページ名が異なるリンク(例:イリア教の暗殺者)を作成することもできます[3]。
作成されたリンクは、リンク先がすでに存在するならば青い文字で、存在しなければ赤い文字で表示されます。赤い文字のリンクをクリックすると、該当するページを新規作成できます[4]。
外部リンク(聖城wiki2.0ではないサイトへのリンク)[編集 | ソースを編集]
Googleやドラガリ公式サイトなど、このサイトと関係ない外部サイトへとリンクを貼る場合、リンクさせたい文字列を選択した上でリンクのボタンを押し、「外部サイト」のタブを選択してURLを貼り付けてください。外部リンクを貼った場合には、自動的に外部リンクであることを示すアイコンが文字列の後につくようになっています[5]。
URLの貼り付け[編集 | ソースを編集]
実はURLをコピペして貼り付けるだけでも、文字列が自動的にリンクになります。 例:https://dragalialost.com/jp/
また、TwitterのツイートのURLは、貼り付けて保存するだけで自動的にツイートの中身が展開されるようにしてあります。
https://twitter.com/dragalialost/status/1366146177503088645?s=20
脚注[編集 | ソースを編集]
記事中に補足説明などを入れたい場合、脚注[6]を使うことができます。「脚注」メニューから「基本」を選んで、そこに注意書きを入れることができます。挿入された脚注の文章自体は、ページの一番下に自動的に入ります。
箇条書き[編集 | ソースを編集]
箇条書きにしたい場所で![]() ボタンを押して希望の箇条書きを選ぶと、現在の段落が箇条書きに変換されます。また、箇条書きを使っているときに、項目のレベル(段組み)を上げたり下げたり(インデント)することもできます。
ボタンを押して希望の箇条書きを選ぶと、現在の段落が箇条書きに変換されます。また、箇条書きを使っているときに、項目のレベル(段組み)を上げたり下げたり(インデント)することもできます。
- つまり、箇条書きの例とはこういうものです。
- インデントを付けると、補足説明のような表現ができます。
- 箇条書きでまとめることで、わかりにくい説明の羅列が整理されます。
- 箇条書きを解除したい場合には、「番号付き箇条書き」「番号なし箇条書き」のボタンを再度押すことで、解除ができます。
画像を使う[編集 | ソースを編集]
このページ内にもあるように、画像を挿入することができます。
様々な方法がありますが、簡単な方法としてパソコンならばクリップボードからCtrl+Vで貼り付けを行う方法があります。そうでない場合は、「挿入>画像とメディア」の項目から、既存の画像を選んだり、アップロードを行うことができます。それぞれの手順は画面に従ってください。
編集画面へと貼り付けまたは導入された画像は、ダブルクリックすることでキャプションや画像を置く位置などを変更することができます。こちらも実際に画面の指示に従ってみてください。
すでに存在するページの画像も、編集画面でダブルクリックすることで内容を編集することができます。
テンプレート[編集 | ソースを編集]
定型文の挿入のような、決まった処理をするものとしてテンプレートがあります。これを使うと簡単にキャラアイコンを表示したりできます。これは「挿入>テンプレート」から任意に挿入することもできますが、慣れないうちはこのページにあるものを「編集」画面からコピペするのが楽だと思います。
コピペ用一覧[編集 | ソースを編集]
ヒント:コピペしたテンプレートはダブルクリックで中身を編集できます。
画像呼び出し系[編集 | ソースを編集]
| 種類 | 例 | 説明 | 変えられる内容 |
|---|---|---|---|
| アイコン-キャラクター | 
|
キャラクターのアイコンを表示します[7]。 | キャラクター名・画像サイズ |
| アイコン-ユニット | 
|
ユニット(操作キャラ)のアイコンを表示します[8]。 | ユニット名・レア度・画像サイズ |
| アイコン-ドラゴン | 
|
ドラゴンのアイコンを表示します[9]。 | ドラゴン名・画像サイズ |
| アイコン-護符 | 
|
竜輝の護符のアイコンを表示します[10]。 | 竜輝の護符名称・画像サイズ・メモリアルライズ段階 |
| アイコン-タイプ | ユニットタイプのアイコンを表示します。 | タイプ(攻撃,防御,補助,回復)・画像サイズ | |
| アイコン-武器種 | 武器種のアイコンを表示します。 | 武器種(剣,刀,短剣,斧,槍,弓,ロッド,杖,銃)・画像サイズ | |
| アイコン-属性 | 属性のアイコンを表示します。 | 属性(火,水,風,光,闇,無)・画像サイズ | |
| アイコン-レア度 | レア度のアイコン(星)を表示します。 | レア度(1-6)・画像サイズ | |
| アイコン-ユニオン | ユニオンのアイコンを表示します。 | ユニオン(王冠,斧,剣,弓,槍,竜,鷲,狼,牛,蛇,杖)[11]・画像サイズ |
注意ボックス系[編集 | ソースを編集]
ページの最上部や概要の直後、あるいは自信のない部分などに適宜貼り付けてご利用ください。
| 種類 | プレビュー | 変えられる内容 | 備考 |
|---|---|---|---|
| ネタバレ注意 | (なし) | 最新コンテンツなどは良識の範囲で臨機応変に使ってください。
(※基本的にこのwikiはネタバレ可です)
| |
| 情報求む | (なし) | 攻略に関する情報や「あのキャラどこで出てきたっけ」など。
| |
| 書きかけ | (なし) | 書きかけの記事に付けます。
他の人に引き継ぎたい場合、または自分で続きを書くのを忘れそうな場合に。
| |
| 独自研究 | (なし) | いわゆる考察記事や、用語集の中で特に推測の度合いが高い場所などに。
またはキャラ萌えなどで脳内に形成された事実[12]を書き記す際に。
| |
| レビュー待ち | (なし) | キャラクター紹介などの記事で、ちょっとやりすぎたかもと不安になったときに[13]。
見かけた他の方は積極的に内容を見てみて修正するか、良さげならボックスを撤去を。 |
折りたたみ系[編集 | ソースを編集]
特殊なテンプレートで、開始と終了で囲まれた部分を折りたたみ表示の領域にします。クリックするまでその領域は隠された状態になります。
例:実はアマネは…… [+ ここをクリックで秘密を表示]
24歳の成人女性、世にいう合法ロリオトナのレディだったのだ……!
| 説明 | 利用例 |
|---|---|
| ここをクリックで折りたたみ | [+ここをクリック] |
| 折りたたみ開始 | |
| 本文 | (ここはテンプレートを使わずに内容を記述します) |
| 折りたたみ終了 |
その他[編集 | ソースを編集]
新しくページを作成する際にひな形を読み込んだ場合、ページがテンプレートで構成されている場合があります。
データ集などの整形されたページ構成の場合に利用していますので、ダブルクリックで内容の編集をしてみてください。
カテゴリ[編集 | ソースを編集]
テンプレートの項でも触れましたが、ページにカテゴリをつけることでそのページの属性を分類することができます。
ひとつのページには複数のカテゴリをつけることができますので、どちらかというと画像/動画投稿サイトのタグに近いものです。
カテゴリはページの一番下に表示されていて、そのページがどのような属性を示しているのかを示します。
また、編集ページ右上の三本線のマーク(ハンバーガーメニュー)から「カテゴリ」を選ぶことでも好きなカテゴリを設定することができます。
表の利用[編集 | ソースを編集]
サムネ画像の設定[編集 | ソースを編集]
脚注[編集 | ソースを編集]
- ↑ もとに戻したい場合は「段落」を選びます。
- ↑ 色を変える方法もありますが、後述します
- ↑ よくわからない場合は、このページの右上の「編集」ボタンを押して、このあたりをコピペしてみてください。
- ↑ 新しいページを記す大チャンスです😉
- ↑ 万が一誰かが良くないサイトへのリンクを張ってしまった場合に気がつくよう、アイコンで区別できるようになっています。
- ↑ こういうふうに、ページの一番最後にまとめてあるやつです。
- ↑ ファイル名「キャラクター-ユーディル.png」のようなものを呼び出します。画像が表示されない場合、こういう命名規則のファイルをアップロードしてみてください。 特にNPCの画像は多くが不足していますので、登録してくださる方を募集しています。
- ↑ ファイル名「ユニット-ユーディルr4.png」のようなものを呼び出します。画像が表示されない場合、こういう命名規則のファイルをアップロードしてみてください。
- ↑ ファイル名「ドラゴン-ミドガルズオルム.png」のようなものを呼び出します。画像が表示されない場合、こういう命名規則のファイルをアップロードしてみてください。
- ↑ ファイル名「護符-ブレイジング・クラウン_2.png」のようなものを呼び出します。画像が表示されない場合、こういう命名規則のファイルをアップロードしてみてください。
- ↑ ユニオンの「名称」は公式で統一された表現がないため、便宜的に見たままの名称をつけてあります。
- ↑ 他の人には事実ではないかもしれないが、それは明らかにあなたの脳内にとっては真実なのだ。恐れるな、感じろ。そして書け。
- ↑ 自分でも明らかにやりすぎだなーくらいな萌え語りはむしろ別のページでやってみてください。推しに狂う他人の姿はいいものだぞ(愉悦